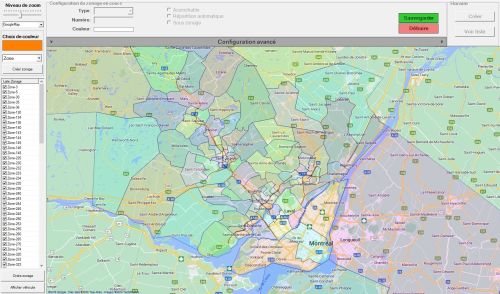Différences entre versions de « Répartition/Zonage sur carte »
Sauter à la navigation
Sauter à la recherche
| Ligne 1 : | Ligne 1 : | ||
{{Intro|Le module de '''zonage sur carte''' est utilisé pour dessiner les zones.}} | {{Intro|Le module de '''zonage sur carte''' est utilisé pour dessiner les zones.}} | ||
| − | [[Fichier:Zonage sur carte.jpg|vignette|500px|Module de zonage | + | [[Fichier:Zonage sur carte.jpg|vignette|500px|Module de zonage sur carte. Cliquer sur l'image pour agrandir.]] |
== Description == | == Description == | ||
Version du 22 avril 2022 à 09:55
| Le module de zonage sur carte est utilisé pour dessiner les zones. |
DescriptionC'est dans le zonage sur carte que l'on dessine les zones où les voitures s'accrocheront. Il est important que les zones soient dessinées de manière à ce que tout le territoire soit couvert, sinon les voitures qui passent dans ces endroits se décrocheront. Champs de baseBasé su l'image ci-contre, voici les différents champs qui constituent le zonage sur carte :
Créer une zoneIMPORTANT: Sélectionner le zonage et cliquer sur Sauvgarder entre chaque modification.
Trucs et astuces
|