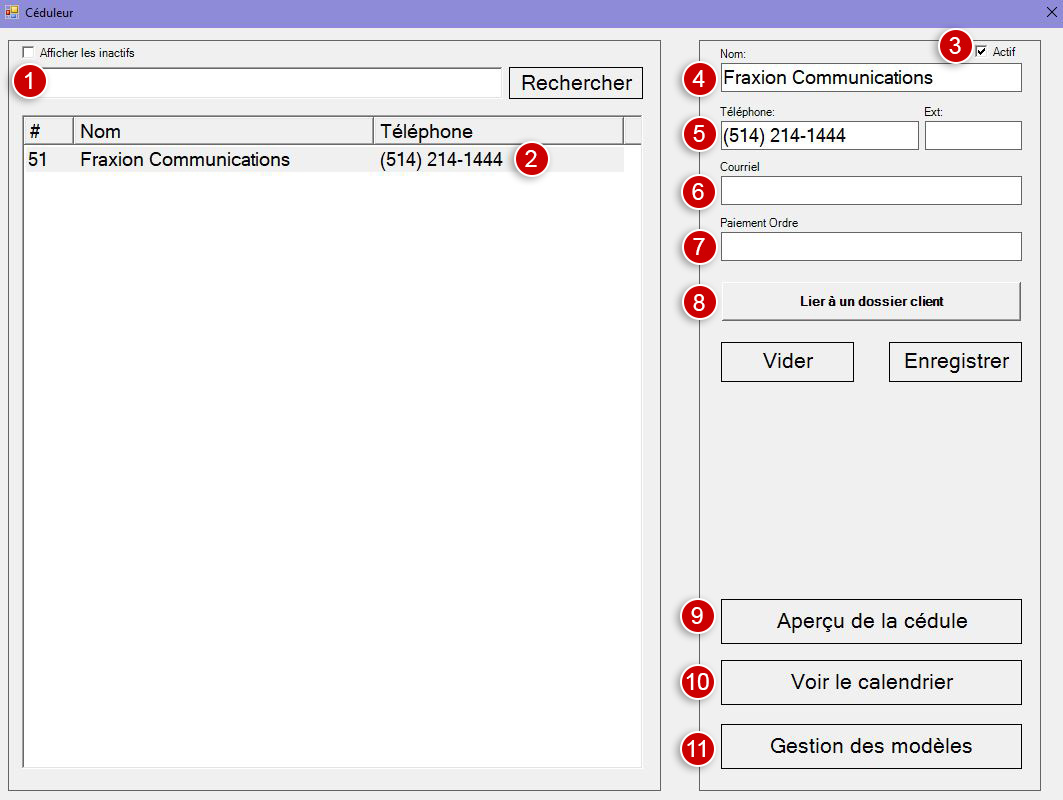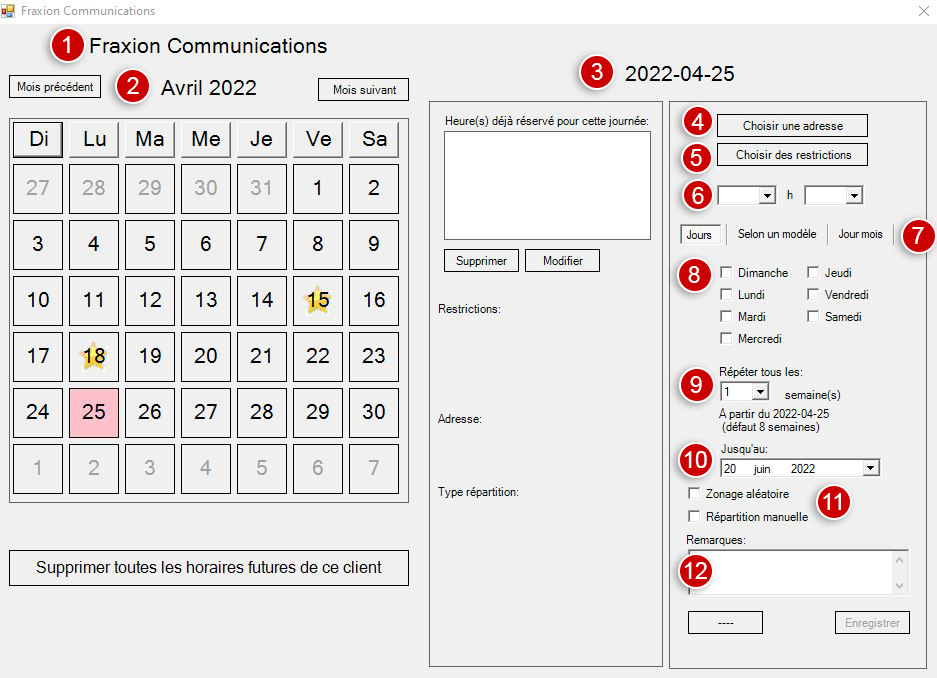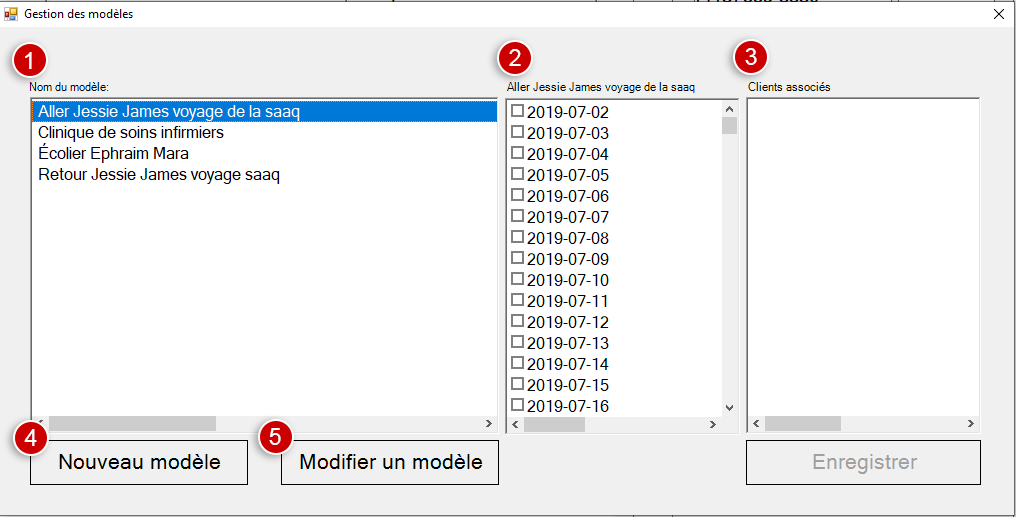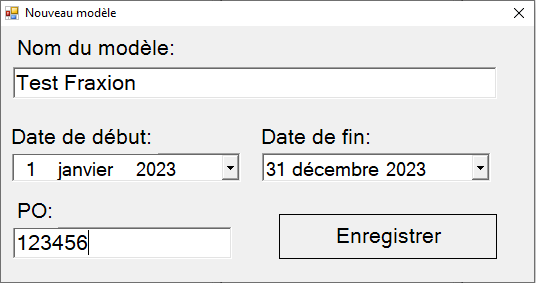De Base de connaissances Fraxion
< Répartition(Redirigé depuis Céduleur)
Sauter à la navigation
Sauter à la recherche
| Le céduleur est utilisé pour créer des appels récurrents et réguliers. Le céduleur créer les appels trois semaines à l'avance (configurable).
|
Page pricipale
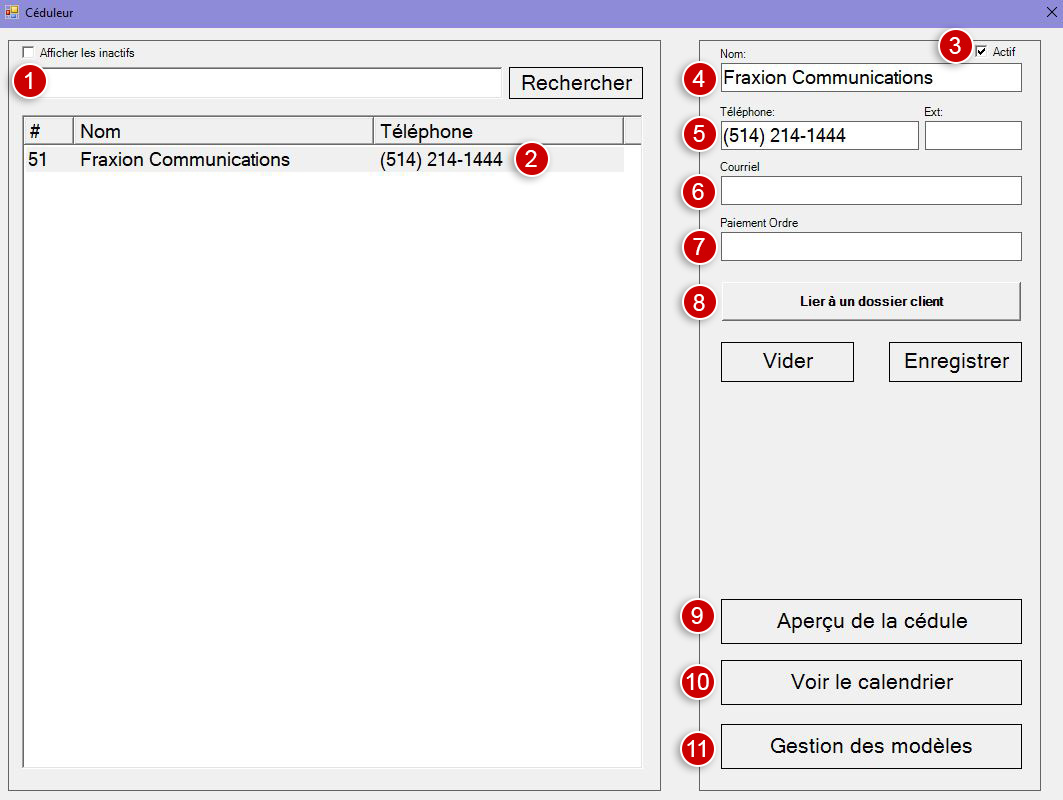
- 1. Champ de recherche : utile pour trouver un client précis lorsque la liste des clients est longue. Les recherches partielles sont aussi acceptées.
- 2. Liste des clients : ensemble des clients (en général, des individus) en ordre de création.
- 3. Actif : case à cocher pour activer ou désactiver un client.
- 4. Nom1 : prénom et nom du client (en général, des individus). Placer le nom ou le prénom en premier est au choix de la compagnie (ex.: Paul Tramblay ou Tremblay, Paul).
- 5. Téléphone1 : indicatif régional et numéro de téléphone du client (ex.: 514 555-5678).
- 6. Courriel : adresse courriel du client.
- 7. Lier à un dossier client: Il est possible de lier un client céduler à un dossier client (voir Dossier Client Admin ) . Vous allez pouvoir choisir le bénéficiaire et un montant fixe pour les courses.
- 8. Paiement ordre2 : lorsque les courses de taxi sont payées par une entreprise ou une entité autre que le client transporté, ce numéro de référence peut être utilisé pour la facturation.
- 9. Aperçu de la cédule : ce bouton permet de voir tous les appels futurs prévus durant la période effective de la cédule
- 10. Voir le calendrier : permet de créer, visualiser ou modifier une cédule.
- 11. Gestion des modèles : permet de créer, visualiser ou modifier un modèle.
Créer une nouvelle cédule
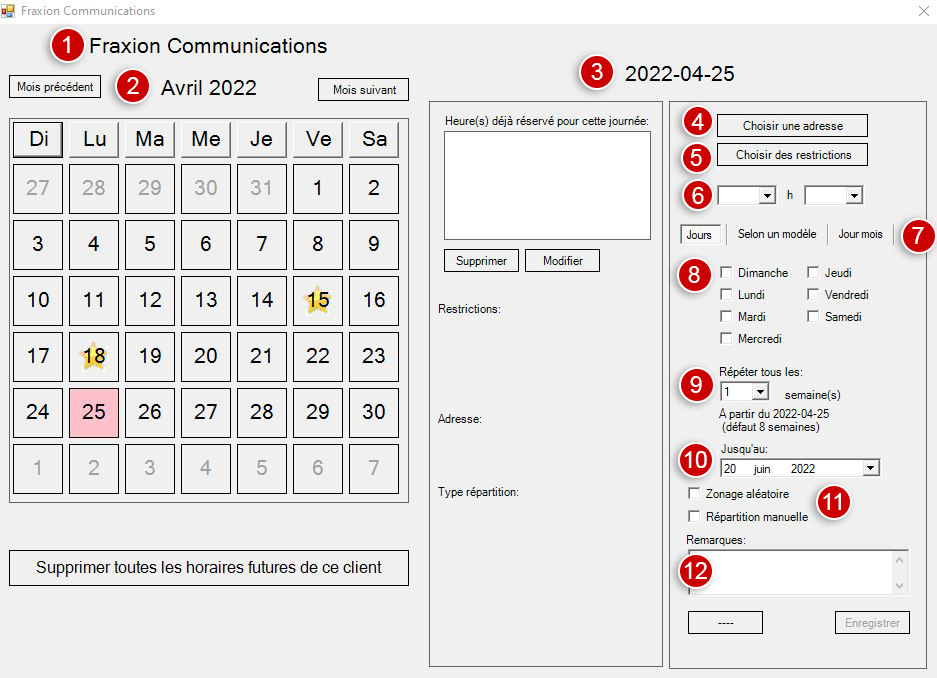
Pour ajouter un client, entrer son nom et faites Enregistrer.
Cliquer ensuite sur Voir le calendrier , pour ajouter une cédule pour ce client.
Note: Une étoile jaune sur la date indique que c'est une journée fériée.
- 1. Fraxion Communications : nom du client pour lequel on créer ou modifie la cédule.
- 2. Avril 2022 : mois affiché dans le calendrier afin de sélectionner la date de début de la cédule.
- 3. 2022-04-25 :date du premier jour où débute la cédule.
- 4. Choisir une adresse : numéro civique et nom de la rue où aller chercher le client. Possibilité de choisir le temps prioritaire (ex.: 5 minutes avant l'heure désirée). Note : les raccourcis commerces fonctionnent dans le champ de la rue.
- 5. Choisir des restrictions :vous pouvez attribuer des restrictions à ces appels (ex.: chat, chien, etc.)
- 6. Heure :heure à laquelle le client désire avoir le taxi devant chez lui. Note : le temps prioritaire (ex.: 5 minutes avant l'heure désirée) est établi lors du choix d'une adresse (voir point 4)
- 7. Type de récurrence (onglets) :
- Jours : à choisir lorsqu'un client désire un véhicule à un ou des jours de la semaine précis (ex.: tous les lundis et mercredis).
- Selon un modèle : à choisir lorsqu'un client désire intégrer un modèle déjà existant (ex.: selon le calendrier de la commission scolaire).
- Jour mois : à choisir lorsqu'un client désire un taxi à une date précise durant un mois (ex.: tous les premiers du mois).
- 8. Sélection:
- Jours: Cocher les jours que le client désire un taxi.
- Selon un modèle: Choisir le modèle
- Jour mois: Choisir le jour dans le mois que le client désire un taxi.
- 9. Répéter tous les: À l'aide du menu déroulant, choisir combien de fois la cédule se répètera.
- 10. Jusqu'au :Choisir la date de fin de la cédule.
- 11. Options supplémentaires :
- Zonage aléatoire: Pour utiliser une autre séquence de zonage que celle établie par la rue.
- Répartition manuelle: L'appel restera à l'écran de la répartition jusqu'à ce qu'un répartiteur donne l'appel à un véhicule.
- 12. Remarques : Si nécessaire, la répartition peut inscrire une remarque pour le chauffeur.
Gestion des modèles
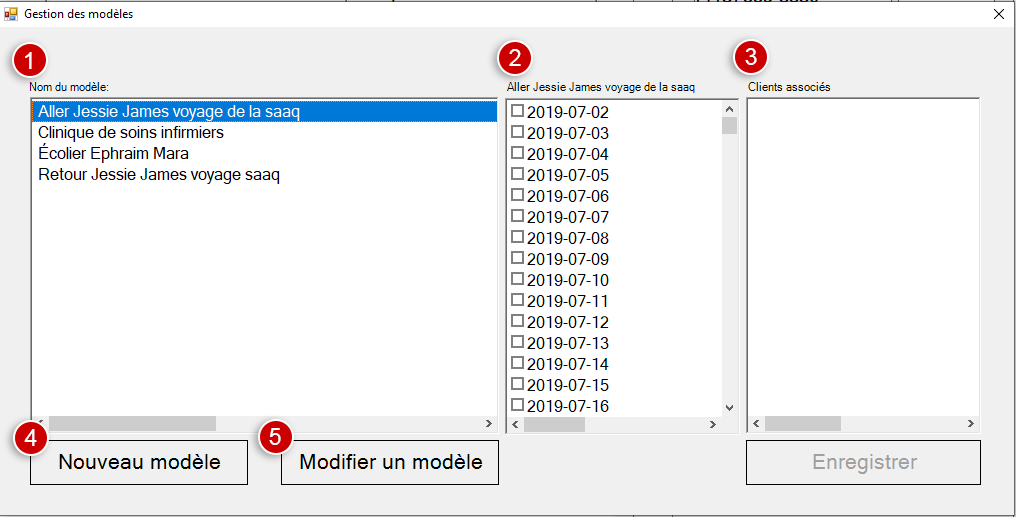
- 1. Nom du modèle : Tous les modèles créés seront affichés dans cette liste.
- 2. Date des voyages : En cochant une date, le modèle sera envoyé automatiquement dans le système lorsque la date arrivera.
- 3. Client associés : Tout les utilisateurs du dossier client qui ont été ajoutés dans le modèle.
- 4. Nouveau modèle : Pour la création d'un nouveau modèle.
- 5. Modifier un modèle : Pour la modification d'un modèle existant.
Ne pas oublier d'enregistrer les changements que vous faites.
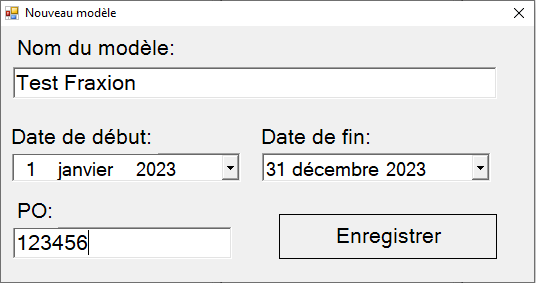
- Lors de la création d'un nouveau modèle, il faudra entrer un nom correspondant à la demande nécessaire, une date de début et une date de fin, et finalement un numéro PO.
- Lors de la modification d'un modèle, vous ne pourrez que changer le nom et le numéro PO.
|
- ↑ a et b Ces champ sont obligatoires
- ↑ Champ alphanumérique