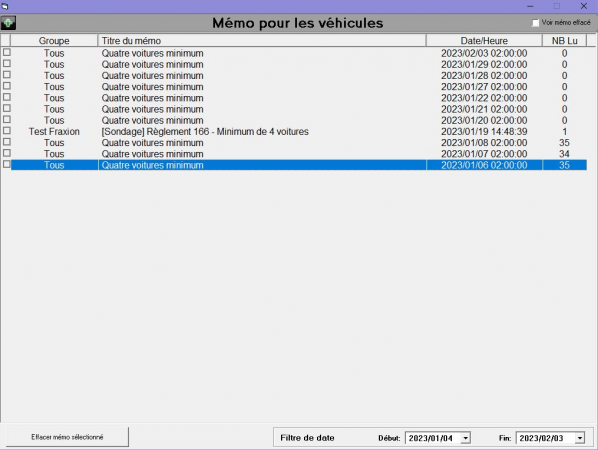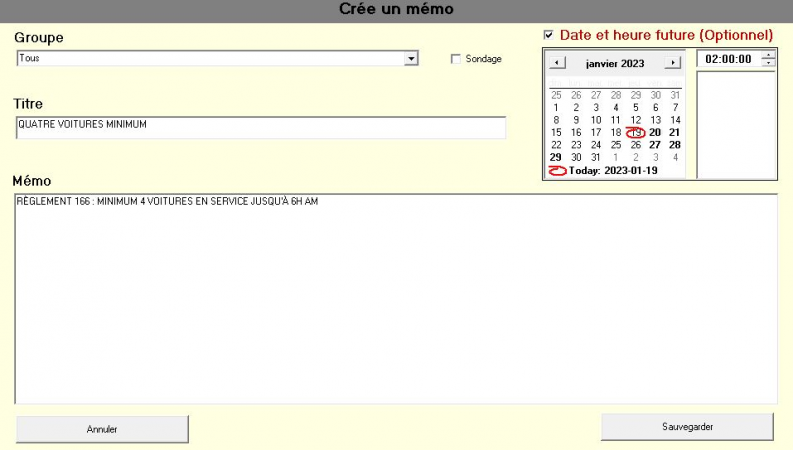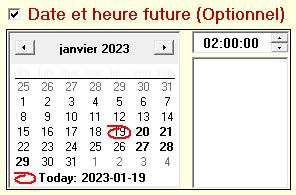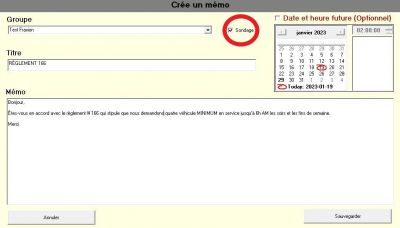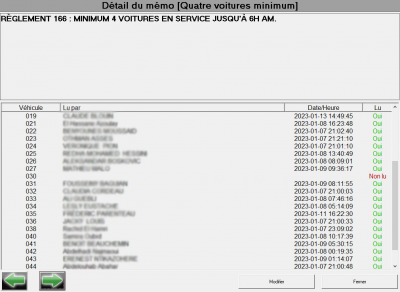Différences entre versions de « Répartition/Mémo véhicule(s) »
m (Jean-Philippe a déplacé la page Mémo véhicule(s) vers Répartition/Mémo véhicule(s)) |
|||
| (13 versions intermédiaires par 2 utilisateurs non affichées) | |||
| Ligne 1 : | Ligne 1 : | ||
| + | {{Intro|Cette option est utilisée pour envoyer un message à l'ensemble des véhicules ou à des véhicules précis.}} | ||
| − | + | ==Envoyer un mémo== | |
| − | + | <gallery mode="packed-hover" heights="300px"> | |
| − | < | + | Fichier:Mem_veh1.png|width=250px|Page principale Mémo véhicule. |
| − | + | Fichier:Mem_veh3.png|width=250px|Créer un mémo. | |
| − | + | Fichier:Date_heure_futur.jpg|width=250px|Choisir une date et une heure future. | |
| − | + | </gallery> | |
| − | + | ||
| − | Pour | + | 1. Pour créer un mémo, appuyer sur le <b>+</b> en haut à gauche de la page d'accueil.<br> |
| − | <br | + | 2. Écrire le titre du mémo dans l'emplacement <b>Titre</b>.<br> |
| − | + | 3. Écrire le message que vous voulez envoyer dans l'emplacement <b>Mémo</b><br> | |
| + | 4. Si vous voulez envoyer le mémo plus tard, Cocher <b>Date et heure future</b>. Choisissez la date dans le calendrier et l'heure dans l'encadré de gauche.<br> | ||
| + | 5. Cliquer sur <b>Sauvegarder</b>, pour envoyer le mémo aux véhicules.<br> | ||
| + | |||
| + | == Envoyer un Sondage == | ||
| + | [[Fichier:Sondage.jpg|vignette|left|400px|Faire un sondage]] | ||
| + | |||
| + | Il est possible de faire un sondage au près des chauffeurs. | ||
| + | |||
| + | 1. Cocher la case <b>Sondage</b><br> | ||
| + | 2. Écrire le titre dans l'emplacement <b>Titre</b><br> | ||
| + | 3. Écrire le message du sondage dans l'emplacement <b>Mémo</b><br> | ||
| + | 4. Vous pouvez également choisir pour quel groupe vous voulez envoyer le sondage.<br> | ||
| + | 5. Vous pouvez aussi choisir une date et heure future à envoyer le sondage.<br> | ||
| + | 6. Cliquer sur <b>Sauvegarder</b> pour envoyer le sondage aux véhicules.<br> | ||
| + | <br clear=all> | ||
| + | ==Détails du mémo== | ||
| + | [[Fichier:Details du memo.png|vignette|left|400px|Voir les détails du mémo/sondage]] | ||
| + | <br clear=all> | ||
| + | |||
| + | En cliquant sur un mémo ou sondage, il possible de voir les détails de quels chauffeurs et véhicules ont vu le mémo. | ||
| + | |||
| + | ==Visualisation d'un mémo côté chauffeur== | ||
| + | |||
| + | Quand le chauffeur ouvre sa tablette, le mémo apparait automatiquement. | ||
| + | |||
| + | <h3>Mémo</h3> | ||
| + | [[Fichier:Memo tablette.jpg|vignette|left|400px|Mémo dans la tablette des chauffeurs]] | ||
| + | <br clear=all> | ||
| + | |||
| + | Lorsque la fenêtre d'un mémo apparait, un message vocal se fait entendre : « Vous avez un nouveau message ». <br> | ||
| + | |||
| + | Par la suite, quand le chauffeur a lu le message, il doit appuyer sur <b>J'ai lu ce message</b><br> | ||
| + | |||
| + | <h3>Sondage</h3> | ||
| + | [[Fichier:Sondage tablette.jpg|vignette|left|400px|Sondage dans la tablette des chauffeurs]] | ||
| + | <br clear=all> | ||
| + | |||
| + | Lorsque la fenêtre du sondage apparait, le chauffeur aura l'option de dire qu'il est en <u>accord avec le crochet vert</u> ou qu'il est <u>en désaccord avec le rond rouge</u>.<br> | ||
| + | |||
| + | <noinclude> | ||
| + | {{Palette Guides}} | ||
| + | </noinclude> | ||
Version actuelle datée du 4 avril 2023 à 16:51
| Cette option est utilisée pour envoyer un message à l'ensemble des véhicules ou à des véhicules précis. |
Envoyer un mémo1. Pour créer un mémo, appuyer sur le + en haut à gauche de la page d'accueil. Envoyer un SondageIl est possible de faire un sondage au près des chauffeurs. 1. Cocher la case Sondage Détails du mémo
En cliquant sur un mémo ou sondage, il possible de voir les détails de quels chauffeurs et véhicules ont vu le mémo. Visualisation d'un mémo côté chauffeurQuand le chauffeur ouvre sa tablette, le mémo apparait automatiquement. Mémo
Lorsque la fenêtre d'un mémo apparait, un message vocal se fait entendre : « Vous avez un nouveau message ». Par la suite, quand le chauffeur a lu le message, il doit appuyer sur J'ai lu ce message Sondage
Lorsque la fenêtre du sondage apparait, le chauffeur aura l'option de dire qu'il est en accord avec le crochet vert ou qu'il est en désaccord avec le rond rouge.
|