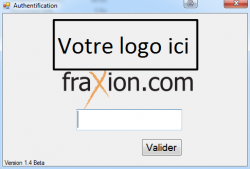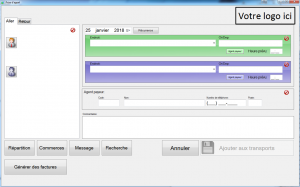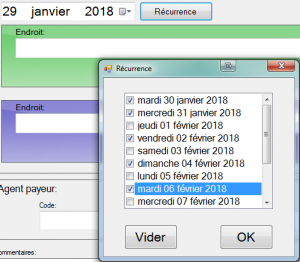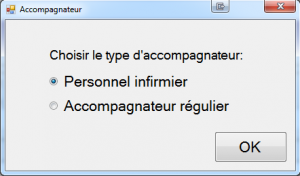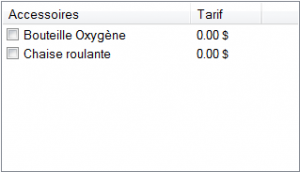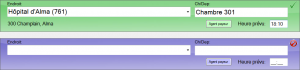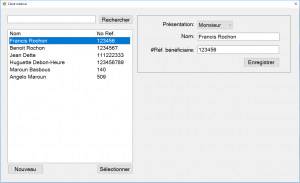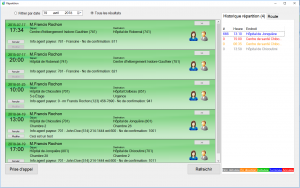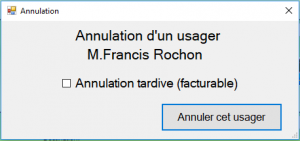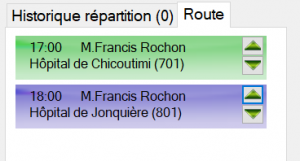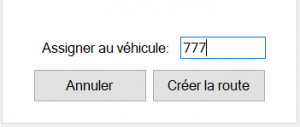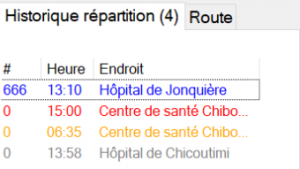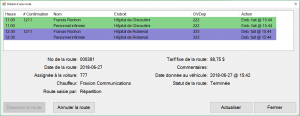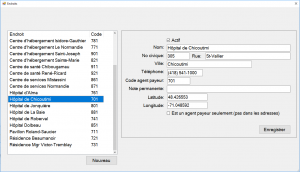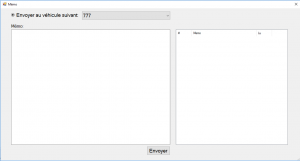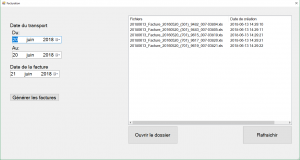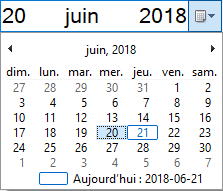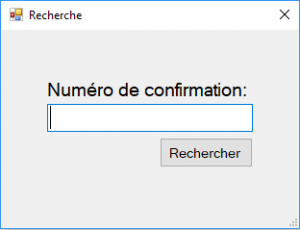Transport Médical
| Les pages qui suivent sont un guide pour le logiciel de prise d'appel du transport médical. |
Démarrer le logiciel de prise d'appel du transport médical Pour démarrer le logiciel, cliquez sur l'icône « Transport Médical », normalement situé sur le bureau de l'ordinateur. Si l'icône n'apparaît pas sur le bureau, vous le trouverez dans l'Explorateur Windows sous : C:\Program Files (x86)\Répartition Fraxion\TM\Transport Médical Cliquez-droit sur le fichier Transport Médical et sélectionnez « Épingler à la barre des tâches ». Authentification de l'utilisateurLes utilisateurs peuvent être créés dans le module Gestion utilisateurs de la Répartition. C'est également à cet endroit que les utilisateurs peuvent changer leur mot de passe. Les mots de passe peuvent être composés de lettres et de chiffres et sont sensibles à la case. Il n'y a pas de nombre minimal ou maximal de caractères pour former un mot de passe.
Écran principalL'écran principal est le premier écran lorsqu'un utilisateur entre son code. Choix de la datePar défaut, la date présentée est la journée même. En cliquant sur l'icône de calendrier RécurrenceSi un transport est récurrent, il est possible de saisir les informations une seule fois et générer de multiples occurrences du transport à des dates différentes. En cliquant sur le bouton Sélection du clientUn clique sur le bouton Sélection d'un accompagnateurUn clique sur le bouton Ajout d'accessoiresAfin d'ajouter un ou plusieurs accessoires à un transport, il suffit de cliquer sur la case à cocher correspondant à l'accessoire désiré. La liste des accessoires disponibles varie en fonction des configurations du logiciel. Sélection de l'origine et de la destinationLe vert dénote le lieu de départ et le bleu la destination. En saisissant les premières lettres du lieu, une liste défilante apparaît avec les résultats correspondants. En la surlignant avec le curseur ou le clavier, on confirme la sélection avec un retour à la ligne ou une tabulation (touches clavier). Le champ "Ch/Dep" permet d'entrer des précisions telles que le numéro de la chambre ou le département. Une fois le tout conforme, un crochet vert s'affiche. Sélection de l'agent payeurEn cliquant sur le bouton Sélection de l'heure prévue de départUne heure prévue de départ ainsi qu'une heure prévue de retour (lorsqu'applicable) doit être saisie dans un format 24 heures dans la case "Heure prévue". Documenter l'agent payeurLa section de l'agent payeur contient trois champs à remplir: le code (pré-populé dans la section Sélection de l'agent payeur), le nom de la personne-ressource ainsi que son numéro de téléphone et son poste. Une fois les trois champs remplis, un crochet vert indique que cette section est complète. Ajout de commentairesCette section est optionnelle et permet d'ajouter un commentaire au sujet du transport.
Gestion de la liste des clientsL'écran permet d'ajouter et de modifier des usagers de la liste des clients du transport médical. Rechercher un client existantUn clique sur le bouton Ajout d'un nouveau clientUn clique sur le bouton Modifier un client existantEn ayant un dossier client sélectionné (les informations sont affichées dans la panneau de droite), il est possible de modifier les informations relatives à ce dossier client et un clique sur le bouton
Écran de répartitionL'écran de répartition permet de visualiser les transports planifiés (présents, passés et futurs). Item de répartitionUn item de répartition consiste en une activité pour un client. L'information contenue dans l'item inclut : le nom du client, la date du transport, l'heure de départ, l'adresse de départ et de destination, l'information sur l'agent payeur, le numéro de confirmation, un commentaire (s'il y a lieu) ainsi qu'un indicateur d'accompagnateur représenté par l'icône Annulation d'un transportIl est possible d'annuler un transport en cliquant sur le bouton Modification d'un transportIl est possible de modifier un transport en cliquant sur le bouton Assignation d'un transport à une routeUn clique sur Visualiser l'historique de répartitionL'écran d'historique de répartition permet de visualiser les transports à venir, en direction du premier arrêt, débutés, terminés et annulés. Les différents statuts sont représentés par des couleurs distinctes tel que Visualiser le détail d'un transport répartiLe détail d'un transport réparti fournit des informations supplémentaires sur la route, le véhicule assigné, le chauffeur du véhicule, le créateur de la route, le tarif et le statut de la route.
Un clic sur
Gestion des commercesL'écran de gestion des commerces permet l'ajout de points de départ ou d'arrivée pour les routes. Création d'un commerceUn clique sur le bouton Modification d'un commerceLorsqu'un commerce est sélectionné dans la liste défilante de gauche, ses informations s'affichent dans le panneau de droite. Il est possible de modifier les informations et une fois les changements confirmés, un clic sur le bouton Supression d'un commerceIl n'est pas possible de supprimer un commerce, sauf en le rendant inactif (décocher la case "Actif"). Dès lors, il ne pourra plus être utilisé.
Envoi de messagesLa fenêtre d'envoi de messages permet de transmettre une note à un véhicule. Une liste déroulante permet de choisir un des véhicules disponibles. La zone de texte "Mémo:" permet de saisir le message à envoyer au chauffeur du véhicule. Une fois le message complet, un clic sur le bouton
Gestion des facturesL'écran de gestion de la facturation permet de visualiser les factures générées précédemment ainsi que de générer des factures pour une plage de date donnée.
Les factures sont générées en format .xls
En cliquant sur l'icône de calendrier
Recherche de transportUn clic sur le bouton |