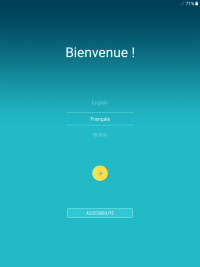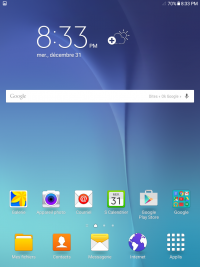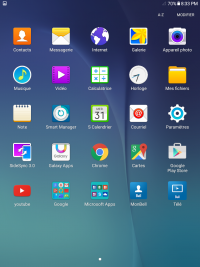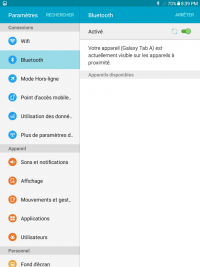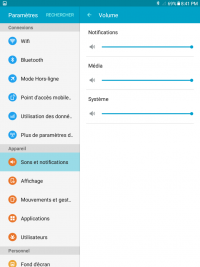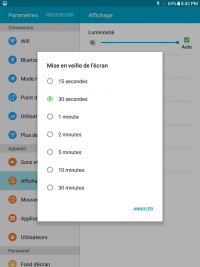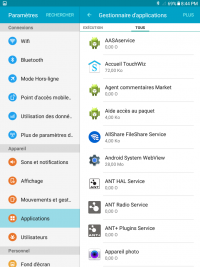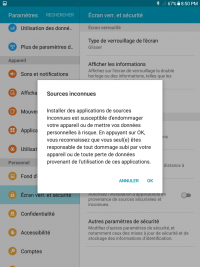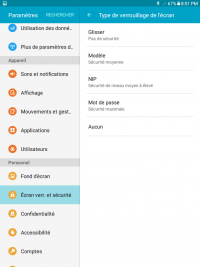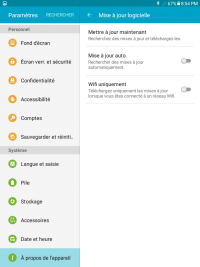Différences entre versions de « Procédures/Samsung Galaxy tab A »
Sauter à la navigation
Sauter à la recherche
(Page créée avec « = Pour Formater Samsung Galaxy Tab 10.1 Avec Internet = == Étape 1 (Première configuration) : == {| width="100%" background:transparent" | 1. Choisir la langue França... ») |
|||
| Ligne 3 : | Ligne 3 : | ||
== Étape 1 (Première configuration) : == | == Étape 1 (Première configuration) : == | ||
{| width="100%" background:transparent" | {| width="100%" background:transparent" | ||
| − | | 1. Choisir | + | | 1. Choisir Français, puis flèche jaune.<br clear="all" /> |
| − | [[Fichier: | + | [[Fichier:TABA_premiereconfig1.png|gauche|200px]] |
| − | | 2 | + | | 2. Suivant 2 fois, puis accepter.<br clear="all" /> |
| − | + | | 3. Suivant 3 fois, puis ignorer 2 fois.<br clear="all" /> | |
| − | |||
| − | |||
| − | |||
| − | |||
| − | |||
| − | |||
| − | |||
| − | |||
| − | |||
| − | |||
| − | |||
| − | |||
|} | |} | ||
| − | |||
| − | |||
== Étape 2 (Configuration des Paramètres) : == | == Étape 2 (Configuration des Paramètres) : == | ||
{| width="100%" background:transparent" | {| width="100%" background:transparent" | ||
| 1. Aller Dans les applications<br clear="all" /> | | 1. Aller Dans les applications<br clear="all" /> | ||
| − | [[Fichier: | + | [[Fichier:TABA_parametres1.png|gauche|200px]] |
| 2. Ensuite dans paramètres<br clear="all" /> | | 2. Ensuite dans paramètres<br clear="all" /> | ||
| − | [[Fichier: | + | [[Fichier:TABA_parametres2.png|gauche|200px]] |
| − | | 3. | + | | 3. Bluetooth, puis Activé<br clear="all" /> |
| − | [[Fichier: | + | [[Fichier:TABA_parametres3.png|gauche|200px]] |
| + | |- | ||
| + | | 4. Dans Son Mettre le Volume au Max<br clear="all" /> | ||
| + | [[Fichier:TABA_parametres4.png|gauche|200px]] | ||
| + | | 5. Ensuite, Affichage, cocher Auto, puis mise en veille de l’écran 30 minutes<br clear="all" /> | ||
| + | [[Fichier:TABA_parametres5.png|gauche|200px]] | ||
|- | |- | ||
| − | | | + | | 6. Applications, puis Gestionnaire d’applications<br clear="all" /> |
| − | [[Fichier: | + | [[Fichier:TABA_parametres7.png|gauche|200px]] |
| − | | | + | |Dans l'onglet TOUS désactiver les applications suivantes: |
| − | + | * Application Google, cliquer dessus, Désactiver, puis Ok, ensuite faire la flèche back. | |
| − | + | * Briefing, cliquer dessus, Désactiver, puis Ok, ensuite faire la flèche back. | |
| − | + | * Messagerie, cliquer dessus, Désactiver, puis Ok, ensuite faire la flèche back. | |
| + | * OneDrive, cliquer dessus, Désactiver, puis Ok, ensuite faire la flèche back. | ||
|- | |- | ||
| − | | 7. | + | | 7. Écran verr. et sécurité, puis Sources inconnues, puis Ok<br clear="all" /> |
| − | [[Fichier: | + | [[Fichier:TABA_parametres8.png|gauche|200px]] |
| − | | 8. | + | | 8. Toujours dans Écran verr. et sécurité<br clear="all" /> |
| − | [[Fichier: | + | [[Fichier:TABA_parametres9.png|gauche|200px]] |
| − | | 9. | + | | 9. Puis Type de verrouillage de l’écran et Aucun<br clear="all" /> |
| − | [[Fichier: | + | [[Fichier:TABA_parametres9.png|gauche|200px]] |
|- | |- | ||
| − | | 10. | + | | 10. À propos de l’appareil<br clear="all" /> |
| − | [[Fichier: | + | [[Fichier:TABA_parametres10.png|gauche|200px]] |
| + | | 11. Mise à jour logicielle, décocher Mise à jour auto puis Wifi uniquement<br clear="all" /> | ||
| + | [[Fichier:TABA_parametres10.png|gauche|200px]] | ||
|} | |} | ||
== Étape 3(Télécharger et installer les programmes : == | == Étape 3(Télécharger et installer les programmes : == | ||
| − | |||
| − | |||
| − | |||
| − | |||
| − | |||
| − | |||
| − | |||
| − | |||
| − | |||
| − | |||
| − | |||
| − | |||
| − | |||
| − | |||
| − | |||
| − | |||
| − | |||
| − | |||
| − | |||
| − | |||
| − | |||
| − | |||
| − | |||
| − | |||
| − | |||
| − | + | #Ouvrir Google Chrome [[Fichier:TABA_smartapp1.png|50px]] dans application [[Fichier:TABA_smartapp2.png|50px]] et cliquer sur Non, merci. | |
| + | |||
| + | #Dans Recherche ou saisir une URL écrire fraxion.com/pcs.htm et Aller | ||
| + | ##Cliquer sur SIV et OK | ||
| + | ##Cocher Sélectionner tout | ||
| + | ##Décocher les applications suivantes | ||
| − | + | #Entrer fraxion.com/pcs.htm dans l’add | |
| − | + | #Cliquer sur SIV et App Lock 5.7.3 | |
| − | + | #Le téléchargement va débuter | |
| − | + | ##Cliquer sur le « + » | |
| − | + | ##Cocher Sélectionner tout | |
| − | + | ##Décocher les applications suivantes | |
| − | + | ##*Programme d’installation de la trousse | |
| − | + | ##*Agenda | |
| − | + | ##*Calculatrice | |
| − | + | ##*Lanceur D’appli | |
| − | + | ##*Maps | |
| − | + | ##*SIV-Fraxion | |
| − | + | ##*Et cliquer sur Ajouter | |
| − | + | ##Dans l’onglet Veille cliquer sur le « + » (En bas à gauche) et cocher les applications suivantes | |
| − | + | ##*Lanceur d’appli | |
| − | + | ##*Maps | |
| − | + | ##*SIV – Fraxion et cliquer sur Ajouter | |
| − | + | ##Cliquer sur l’onglet Réglages (avec le N rouge en haut à gauche), puis paramètres de mot de passe | |
| − | + | ##*Type de verrouillage à Mot de passe (caractères) | |
| − | + | ##*Mot de passe (caractère) Entrer le mot de passe de la compagnie | |
| − | + | ##*Dans indice du mot de passe les abréviations de la compagnie | |
| − | + | ##*Appuyer sur la flèche retour une fois pour retourner dans l’onglet Réglages | |
| − | + | ##Décocher les applications suivantes | |
| − | + | ##*Décocher la Protection | |
| − | + | ##*Icône (design) --> Transparente et OK | |
| − | + | ##*Réinitialisation du verrouillage Entrer fraxiontest@gmail.com | |
| − | + | ##*Cocher Administrateur de périphérique et Activer | |
| − | + | ##*Cocher Reboot Auto Lock (Verrouiller au redémarrage) | |
| − | + | ##*Installer le Helper(Désinstallé) Installer et Terminé | |
| − | + | ##*Cocher Cacher l’icône et OK | |
| − | + | ##*Pour Finir cocher à nouveau Protection | |
| − | + | ##*Appuyer sur la flèche retour 3 fois (Jusqu’à la page d’accueil) | |
| − | + | #Cliquer sur SIV et entrer le Serveur Actuel Puis le Véhicule et Crochet Vert. | |
| − | |||
| − | |||
| − | |||
| − | |||
| − | |||
| − | |||
| − | |||
| − | |||
| − | |||
| − | |||
| − | |||
| − | |||
| − | |||
| − | |||
| − | |||
| − | |||
| − | |||
| − | |||
| − | |||
| − | |||
| − | |||
| − | |||
| − | |||
| − | |||
| − | |||
| − | |||
| − | |||
| − | |||
Version du 9 mai 2016 à 15:08
Pour Formater Samsung Galaxy Tab 10.1 Avec Internet
Étape 1 (Première configuration) :
| 1. Choisir Français, puis flèche jaune. |
2. Suivant 2 fois, puis accepter. |
3. Suivant 3 fois, puis ignorer 2 fois. |
Étape 2 (Configuration des Paramètres) :
| 1. Aller Dans les applications |
2. Ensuite dans paramètres |
3. Bluetooth, puis Activé |
| 4. Dans Son Mettre le Volume au Max |
5. Ensuite, Affichage, cocher Auto, puis mise en veille de l’écran 30 minutes | |
| 6. Applications, puis Gestionnaire d’applications |
Dans l'onglet TOUS désactiver les applications suivantes:
| |
| 7. Écran verr. et sécurité, puis Sources inconnues, puis Ok |
8. Toujours dans Écran verr. et sécurité |
9. Puis Type de verrouillage de l’écran et Aucun |
| 10. À propos de l’appareil |
11. Mise à jour logicielle, décocher Mise à jour auto puis Wifi uniquement |
Étape 3(Télécharger et installer les programmes :
- Dans Recherche ou saisir une URL écrire fraxion.com/pcs.htm et Aller
- Cliquer sur SIV et OK
- Cocher Sélectionner tout
- Décocher les applications suivantes
- Entrer fraxion.com/pcs.htm dans l’add
- Cliquer sur SIV et App Lock 5.7.3
- Le téléchargement va débuter
- Cliquer sur le « + »
- Cocher Sélectionner tout
- Décocher les applications suivantes
- Programme d’installation de la trousse
- Agenda
- Calculatrice
- Lanceur D’appli
- Maps
- SIV-Fraxion
- Et cliquer sur Ajouter
- Dans l’onglet Veille cliquer sur le « + » (En bas à gauche) et cocher les applications suivantes
- Lanceur d’appli
- Maps
- SIV – Fraxion et cliquer sur Ajouter
- Cliquer sur l’onglet Réglages (avec le N rouge en haut à gauche), puis paramètres de mot de passe
- Type de verrouillage à Mot de passe (caractères)
- Mot de passe (caractère) Entrer le mot de passe de la compagnie
- Dans indice du mot de passe les abréviations de la compagnie
- Appuyer sur la flèche retour une fois pour retourner dans l’onglet Réglages
- Décocher les applications suivantes
- Décocher la Protection
- Icône (design) --> Transparente et OK
- Réinitialisation du verrouillage Entrer fraxiontest@gmail.com
- Cocher Administrateur de périphérique et Activer
- Cocher Reboot Auto Lock (Verrouiller au redémarrage)
- Installer le Helper(Désinstallé) Installer et Terminé
- Cocher Cacher l’icône et OK
- Pour Finir cocher à nouveau Protection
- Appuyer sur la flèche retour 3 fois (Jusqu’à la page d’accueil)
- Cliquer sur SIV et entrer le Serveur Actuel Puis le Véhicule et Crochet Vert.