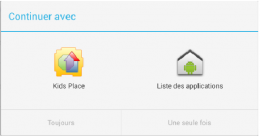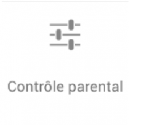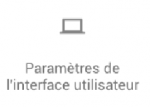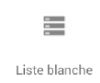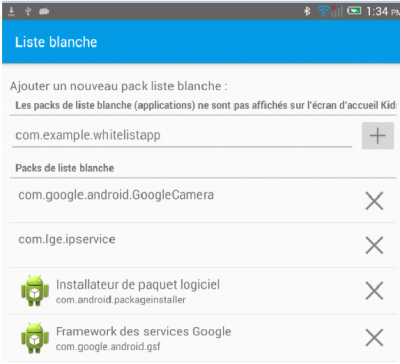Différences entre versions de « Procédures/Configuration de kids place »
(Page créée avec « =Procédure Installation Kid Place= Note : Remettre toutes les tablettes aux paramètres d’usine. Pour se faire, aller dans '''paramètres''' -> '''Sauvegarder et resta... ») |
|||
| (5 versions intermédiaires par 2 utilisateurs non affichées) | |||
| Ligne 1 : | Ligne 1 : | ||
| − | =Procédure Installation Kid Place= | + | == Procédure Installation Kid Place == |
| − | Note : Remettre toutes les tablettes aux paramètres d’usine. Pour | + | Note : Remettre toutes les tablettes aux paramètres d’usine. Pour ce faire, aller dans '''paramètres''' -> '''Sauvegarder et restaurer''' -> '''restaurer valeurs d’usine''' -> '''Réinitialiser la tablette''', puis confirmer si demandé. |
Voir Exception : Cliquer sur exception pour les tablettes suivantes : Nexus 7, Samsung Galaxy tab 10.1, Samsung Galaxy tab 8.9, Samsung 8.9 AT&T et Samsung Galaxy tab 2 10.1 AT&T. | Voir Exception : Cliquer sur exception pour les tablettes suivantes : Nexus 7, Samsung Galaxy tab 10.1, Samsung Galaxy tab 8.9, Samsung 8.9 AT&T et Samsung Galaxy tab 2 10.1 AT&T. | ||
| − | === | + | === Étape 1 : Attendre que la tablette s’allume === |
1. Configurer les '''paramètres''' | 1. Configurer les '''paramètres''' | ||
| Ligne 14 : | Ligne 14 : | ||
:1.3. Affichage -> mise en veille de l’écran -> maximum ou jamais | :1.3. Affichage -> mise en veille de l’écran -> maximum ou jamais | ||
| − | :1.4. Dans application : | + | :1.4. Dans '''application''' : |
| − | ::1.4.1. Si la tablette est une AT&T, | + | ::1.4.1. Si la tablette est une AT&T, désactiver toutes les applications AT&T |
::1.4.2. Pour toutes les tablettes désactivées, recherche Google | ::1.4.2. Pour toutes les tablettes désactivées, recherche Google | ||
| − | :1.5. Dans sécurité : | + | :1.5. Dans '''sécurité''' : |
::1.5.1. Verrouillage de l’écran -> Aucun | ::1.5.1. Verrouillage de l’écran -> Aucun | ||
| − | ::1.5.2. Décocher vérifier les applications s’il y a lieu | + | ::1.5.2. Décocher et vérifier les applications s’il y a lieu |
::1.5.3. Cocher sources inconnues, puis Ok | ::1.5.3. Cocher sources inconnues, puis Ok | ||
| − | :1.6. Activer le débogage USB dans À propos de la tablette : | + | :1.6. Activer le '''débogage USB''' dans '''À propos de la tablette''' : |
::1.6.1. Appuyer 7 fois sur Numéro de build | ::1.6.1. Appuyer 7 fois sur Numéro de build | ||
| Ligne 66 : | Ligne 66 : | ||
=== Étape 3 : Configurer Kids Place === | === Étape 3 : Configurer Kids Place === | ||
| − | 3. Ouvrir Kids Place | + | 3. Ouvrir Kids Place [[Fichier:Kids place.PNG|30px]] |
:3.1. Cliquer sur accepter | :3.1. Cliquer sur accepter | ||
| Ligne 72 : | Ligne 72 : | ||
:3.2. Puis Choisir le code secret | :3.2. Puis Choisir le code secret | ||
| − | :3.3. Entrer le code | + | :3.3. Entrer le code **** (fourni par Fraxion), puis appuyer sur Suivant |
| − | :3.4. Entrer à nouveau le code | + | :3.4. Entrer à nouveau le code **** (fourni par Fraxion), puis ok et Enregistrer |
| − | :3.5. Entrer le courriel tech@fraxion.com, puis appuyer sur suivant | + | :3.5. Entrer le courriel '''tech@fraxion.com''', puis appuyer sur suivant |
:3.6. Entrer l’indice boo, puis Ok et Continuer | :3.6. Entrer l’indice boo, puis Ok et Continuer | ||
| − | :3.7. Cliquer sur Blocage du bouton d’accueil | + | :3.7. Cliquer sur Blocage du bouton d’accueil |
| + | |||
| + | :[[Fichier:Blocage.PNG|260px]] | ||
:3.8. Ensuite cocher Blocage du bouton accueil | :3.8. Ensuite cocher Blocage du bouton accueil | ||
| Ligne 88 : | Ligne 90 : | ||
:3.10. Ensuite choisissez Kids Place puis cliquer sur toujours | :3.10. Ensuite choisissez Kids Place puis cliquer sur toujours | ||
| − | :3.11. Appuyer | + | :[[Fichier:Selection app.PNG|260px]] |
| + | |||
| + | :3.11. Appuyer sur l’engrenage [[Fichier:Engrenage.PNG|30px]] | ||
| − | :3.12. Entrer le code | + | :3.12. Entrer le code ****, puis Ok |
:3.13. Cliquer sur Contrôle parental | :3.13. Cliquer sur Contrôle parental | ||
| + | |||
| + | :[[Fichier:Controle parental.PNG|150px]] | ||
:3.14. Cocher : | :3.14. Cocher : | ||
| Ligne 100 : | Ligne 106 : | ||
::3.14.2. Démarrer au redémarrage de l’appareil, puis Oui | ::3.14.2. Démarrer au redémarrage de l’appareil, puis Oui | ||
| − | :3.15. Retourner sur l’engrenage | + | :3.15. Retourner sur l’engrenage [[Fichier:Engrenage.PNG|30px]] |
| − | :3.16. | + | :3.16. cliquer sur Paramètres de l’interface utilisateur |
| + | |||
| + | :[[Fichier:Interface utilisateur.PNG|150px]] | ||
:3.17. Cocher : | :3.17. Cocher : | ||
| Ligne 111 : | Ligne 119 : | ||
:3.18. Applications permises : dans Gérer les applications | :3.18. Applications permises : dans Gérer les applications | ||
| + | |||
| + | :[[Fichier:Gestion app.PNG|150px]] | ||
:3.19. Cocher : | :3.19. Cocher : | ||
| − | ::3.19.1. Calculatrice | + | ::3.19.1. Calculatrice [[Fichier:Calculatrice.PNG|30px]] |
| − | ::3.19.2. Maps | + | ::3.19.2. Maps [[Fichier:Maps.PNG|30px]] |
| − | ::3.19.3. Monetico | + | ::3.19.3. Monetico [[Fichier:Monetico.PNG|30px]] |
| − | ::3.19.4. SIV – Fraxion | + | ::3.19.4. SIV – Fraxion [[Fichier:Siv.PNG|30px]] |
| − | ::3.19.5. Wi-Fi Tether Toggle (Voir Exception) | + | ::3.19.5. Wi-Fi Tether Toggle [[Fichier:Wifi toogle.PNG|30px]] (Voir Exception) |
::3.19.6. Appuyer sur Terminer | ::3.19.6. Appuyer sur Terminer | ||
| − | :3.20. Dans Liste blanche | + | :3.20. Dans Liste blanche, assurez-vous que les applications suivantes sont autorisées : |
| + | |||
| + | :[[Fichier:Liste blanche.PNG|100px]] | ||
::3.20.1. com.google.android.GoogleCamera | ::3.20.1. com.google.android.GoogleCamera | ||
| Ligne 135 : | Ligne 147 : | ||
::3.20.4. com.google.android.gsf | ::3.20.4. com.google.android.gsf | ||
| + | |||
| + | ::[[Fichier:Liste blanche entree.PNG|400px]] | ||
== Exception == | == Exception == | ||
| Ligne 148 : | Ligne 162 : | ||
1. Pour la '''Samsung Galaxy tab 8.9 AT&T''' : | 1. Pour la '''Samsung Galaxy tab 8.9 AT&T''' : | ||
| − | :1.1. Au lieu de Wifitoogle Black.apk installer PdaNet+_4.19.1.apk | + | :1.1. Au lieu de '''Wifitoogle Black.apk''' [[Fichier:Wifi toogle.PNG|30px]] installer '''PdaNet+_4.19.1.apk''' [[Fichier:Pdanet.PNG|30px]] |
2. Pour la '''Samsung Galaxy tab 2 AT&T''' : | 2. Pour la '''Samsung Galaxy tab 2 AT&T''' : | ||
| − | :2.1. Installer wifi_tether_v3_3-pre2.apk au lieu de Wifitoogle Black.apk | + | :2.1. Installer '''wifi_tether_v3_3-pre2.apk''' [[Fichier:Wifi tether3.PNG|30px]] au lieu de '''Wifitoogle Black.apk''' [[Fichier:Wifi toogle.PNG|30px]] |
| − | :2.2. Installer aussi BusyBox.apk | + | :2.2. Installer aussi '''BusyBox.apk''' [[Fichier:Busybox.PNG|30px]] |
==== Kid Places : ==== | ==== Kid Places : ==== | ||
1. Pour toutes les tablettes ou la barre de notifications est en bas ne pas verrouiller la barre de notification | 1. Pour toutes les tablettes ou la barre de notifications est en bas ne pas verrouiller la barre de notification | ||
| Ligne 161 : | Ligne 175 : | ||
2. Pour '''Samsung tab 2 10.1 AT&T''' : | 2. Pour '''Samsung tab 2 10.1 AT&T''' : | ||
| − | :2.1. au lieu de | + | :2.1. au lieu de '''Wifitoogle Black.apk''' [[Fichier:Wifi toogle.PNG|30px]] cocher '''Wi-Fi Tether''' [[Fichier:Wifi tether3.PNG|30px]] |
3. Pour '''Samsung tab 8.9 AT&T''' : | 3. Pour '''Samsung tab 8.9 AT&T''' : | ||
| − | :3.1. au lieu de | + | :3.1. au lieu de '''Wifitoogle Black.apk''' [[Fichier:Wifi toogle.PNG|30px]] cocher '''Pdanet+_4.19.1.apk''' [[Fichier:Pdanet.PNG|30px]] |
Version actuelle datée du 9 août 2018 à 11:34
Procédure Installation Kid Place
Note : Remettre toutes les tablettes aux paramètres d’usine. Pour ce faire, aller dans paramètres -> Sauvegarder et restaurer -> restaurer valeurs d’usine -> Réinitialiser la tablette, puis confirmer si demandé.
Voir Exception : Cliquer sur exception pour les tablettes suivantes : Nexus 7, Samsung Galaxy tab 10.1, Samsung Galaxy tab 8.9, Samsung 8.9 AT&T et Samsung Galaxy tab 2 10.1 AT&T.
Étape 1 : Attendre que la tablette s’allume
1. Configurer les paramètres
- 1.1. Activer Bluetooth
- 1.2. Son maximum
- 1.3. Affichage -> mise en veille de l’écran -> maximum ou jamais
- 1.4. Dans application :
- 1.4.1. Si la tablette est une AT&T, désactiver toutes les applications AT&T
- 1.4.2. Pour toutes les tablettes désactivées, recherche Google
- 1.5. Dans sécurité :
- 1.5.1. Verrouillage de l’écran -> Aucun
- 1.5.2. Décocher et vérifier les applications s’il y a lieu
- 1.5.3. Cocher sources inconnues, puis Ok
- 1.6. Activer le débogage USB dans À propos de la tablette :
- 1.6.1. Appuyer 7 fois sur Numéro de build
- 1.6.2. Ensuite dans la colonne de gauche
- 1.6.3. Appuyer sur Options de développeur
- 1.6.4. Activer Options de développeur, puis Ok
- 1.6.5. Cocher Débogage USB, puis Ok
Étape 2 : Installer les applications (Application_installer)
2. Ouvrir Apkinstaller
- 2.1. Connecter la tablette à l’ordinateur
- 2.2. Cocher la case Toujours autoriser à partir de cet ordinateur, puis Ok
- 2.3. ouvrir la barre de notifications
- 2.4. Cliquer sur Connexion comme périphérique multimédia
- 2.5. Choisir Appareil photo (attendre que les pilotes s’installent)
- 2.6. Glisser les applications suivantes dans Apkinstaller :
- 2.6.1. Kids Place 2.6.7.apk
- 2.6.2. siv.apk
- 2.6.3. MoneticoTablet+1.0.54.apk
- 2.6.4. Wifitoogle.apk (Voir Exception)
- 2.6.5. Cliquer sur Install et attendre la fin de l’installation
Étape 3 : Configurer Kids Place
- 3.1. Cliquer sur accepter
- 3.2. Puis Choisir le code secret
- 3.3. Entrer le code **** (fourni par Fraxion), puis appuyer sur Suivant
- 3.4. Entrer à nouveau le code **** (fourni par Fraxion), puis ok et Enregistrer
- 3.5. Entrer le courriel tech@fraxion.com, puis appuyer sur suivant
- 3.6. Entrer l’indice boo, puis Ok et Continuer
- 3.7. Cliquer sur Blocage du bouton d’accueil
- 3.8. Ensuite cocher Blocage du bouton accueil
- 3.9. Puis cliquer sur Blocage du bouton d’accueil
- 3.10. Ensuite choisissez Kids Place puis cliquer sur toujours
- 3.12. Entrer le code ****, puis Ok
- 3.13. Cliquer sur Contrôle parental
- 3.14. Cocher :
- 3.14.1. Garder l’écran d’accueil sur
- 3.14.2. Démarrer au redémarrage de l’appareil, puis Oui
- 3.16. cliquer sur Paramètres de l’interface utilisateur
- 3.17. Cocher :
- 3.17.1. Afficher la barre d’état
- 3.17.2. Verrouiller la barre de notification (voir Exception)
- 3.18. Applications permises : dans Gérer les applications
- 3.19. Cocher :
- 3.19.6. Appuyer sur Terminer
- 3.20. Dans Liste blanche, assurez-vous que les applications suivantes sont autorisées :
- 3.20.1. com.google.android.GoogleCamera
- 3.20.2. com.lge.ipservice
- 3.20.3. com.android.packageinstaller
- 3.20.4. com.google.android.gsf
Exception
Pour installer le tethering :
1. Pour la Nexus 7, vous devez suivre la procédure Procédure pour installer Tethering on Nexus 7 4.4.4.docx.
2. Pour les tablettes AT&T suivre les procédures concernant l’installation du tethering avant de commencer l’étape 2. Par exemple, pour la tablette Samsung 8.9 AT&T suivre la procédure Comment configurer tethering AT&T.
Application à installer :
1. Pour la Samsung Galaxy tab 8.9 AT&T :
2. Pour la Samsung Galaxy tab 2 AT&T :
Kid Places :
1. Pour toutes les tablettes ou la barre de notifications est en bas ne pas verrouiller la barre de notification dans kid places.
2. Pour Samsung tab 2 10.1 AT&T :
3. Pour Samsung tab 8.9 AT&T :