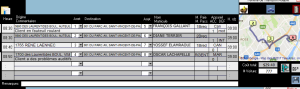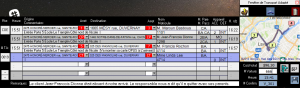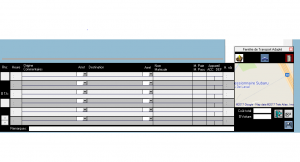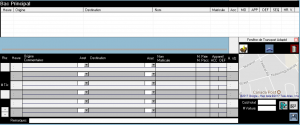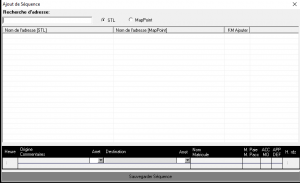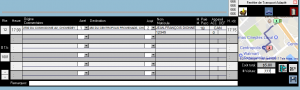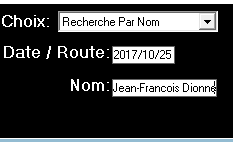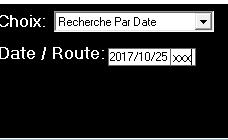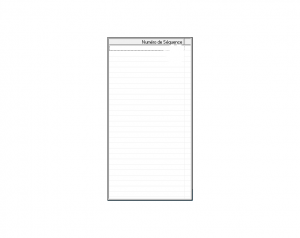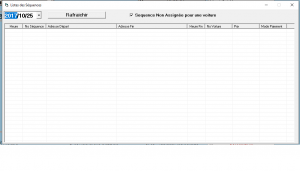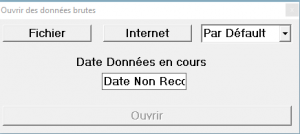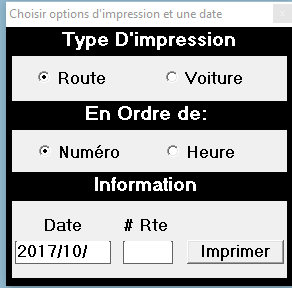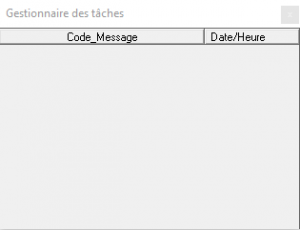Transport Adapté/Répartition
| Le module de transport adapté sert à entrer des routes ainsi que les voyages pour les personnes qui ont des restrictions physiques ou psychologiques. Ces usagers avec des limitations et ou restrictions nécessitent un accompagnement lors de leurs déplacements. |
|
On embarque le client au point A et on le débarque au point B. Il y a parfois plusieurs clients dans un voyage ou plusieurs déplacements du même client à différents endroits. Les routes sont un ensemble de plusieurs voyages. Je vous donnerai un exemple un peu plus loin. Pour avoir accès aux transports adaptés, les options se trouvent dans la section F12 de votre logiciel Fraxion. Pour ce faire, vous devez vous connecter sur le logiciel avec votre code personnel. En cas de besoin vous pouvez consulter la section Répartition, ici dans la colonne à votre gauche. Dans le F12 il y a 16 options.Parmi celles-ci il y en a treizes qui sont pour les transports adaptés. Lorsque vous appuyez sur la touche F12 de votre clavier, un tableau noir s'ouvre avec l'écriture choix. Cliquer sur la flèche à droite du rectangle et les options s'affichent. Voici à quoi ressemble le F12 avec la barre déroulante. Une fois ce tableau ouvert, vous pouvez sélectionner l'action que vous désirer. Voici les différentes options qui s'offre à vous.
Ouvrir un transport adapté.La fonction que vous utiliserez le plus souvent est celle d'ouvrir un t.a. (T.A. pour transport adapté)Vous pouvez faire F12 et glisser votre souris. Cette fonction vous ouvre rapidement un voyage déjà inscrit à l'horaire de la journée. Dans ce voyage vous verrez inscrit toute ces informations. L'heure de départ,le numéro de route, le numéro de voyage, le ou les endroits de départs, le ou les endroits de destinations, les déficiences, appareils, accompagnateurs, le paiements du ou des usagers ainsi que celui de l'accompagnateur.Bien sûr son nom et son matricule est inscrit. Vous verrez également l'heure du rendez-vous du ou des usagers.Vous remarquerez que il y a parfois des indications supplémentaires comme le nom du commerce ou on embarque ou dépose l'usager.D'autre remarque tel que si l'usager à une particularité particulière ou qu'il doit de l'argent. Ensuite vous avez l'écran à droite qui est pour le chauffeurs. Il indique le prix de sa course, son numéro de voiture, l'heure qu'il a terminé le transport et le numéro de confirmation s'il y a lieu. On voit le trajet. Il y a 6 icônes avec lesquelles on peut modifié le transport. Le bac brun avec une flèche jaune indique que vous pouvez ajouté un usagé au voyage. Vous pouvez également crée une nouvelle séquences ou tournée. La petite voiture est pour marquer le trajet. La poubelle pour supprimer. La disquette pour sauvegarder. La petite porte turquoise: Sert à envoyé un montant automatique à la voiture en cas d'annulation à la porte. Exemple: Le véhicule 123 est annulé à la porte de son t.a. Il clique sur la porte turquoise et cela créera un montant automatique de 5.00$(montant fictif)pour dédommager la voiture dans cette tournée x. L'enveloppe envoi un message à la voiture afin d'aviser que la tournée est modifié. Au bas de l'écran de la séquence vous pouvez inscrire une remarque qui va directement à votre fournisseur de transports adaptés. Exemple ne pas mettre mme x et mr y ensemble merci.
Annuler un t.aPour annuler un t.a il y a plusieurs raisons mais seulement deux façons. On peut annuler dans la séquence avec le motif par téléphone ou à la porte. Lorsque vous annuler avant que le transport ai lieu et que c'est annuler par téléphone, vous marquer dans les case blanche du transport CT.(canceller téléphone) Si le transport est déjà débutée ou le chauffeur est à l'adresse indiquée c'est une annulation à la porte. Vous marquer CP dans la case blanche ou rouge. Voici d'autres raisons que vous pourriez utiliser cest lettres. CT: Le client appelle de lui-Même pour annuler avant l'heure ou le véhicule avec appel mais sans être en direction. CT: Votre fournisseur de transports adaptés vous appelle pour vous indiquer avant l'heure qu'un usager sera absent,hospitalisé ou parti avec un autre fournisseur ou parent, famille et ou ami(es). CP. Le client ou le fournisseur appellent pour annuler un transport ou un usager après que le véhicule se soit mis en direction ou rendu à l'adresse de départ du transport ou de l'usager. Si l'usager était seul dans la séquence de transport, chez certaine compagnie le véhicule chargera au fournisseur de transport un montant pour compensation au déplacement de la voiture. Fait à noter les cases avec les numéros sont blanche avant l'embarquement du client. De plus quand c'est canceller par téléphone la séquence devient mauve pour le répartiteur et rose-rouge pour le chauffeur. Pour ceux qui utilisent Giro, appeller ou écrivez via le logiciel Giro que une annulation vous a été rapporter.
Ajouté un t.aPour ajouter un transport adapté vous sélectionner F12 et Rajouter un t.a. Confirmer la date ou changer pour celle désirée. Ensuite appuyer sur entrée.
Cela vous ouvrira le module pour ajouter les différentes données. Appuyer sur le bac brun avec la flèche jaune. Cela ouvre un module appelé bac principale.
Ensuite vous déplacez votre souris dans les lignes blanches du bac. Faites un clic de droite et ajouter donnée de séquence. Il vous ouvrira une fenêtre. Dans cette fenêtre vous rechercherez l'adresse de départ et l'adresse de destination. Une fois l'adresse écrite dans le rectangle recherche, faites entrée. Il recherchera l'information dans une base de renseignements.Il trouve l'adresse que vous avez besoin. Vous cliquer dessus et faites entrée. Il la glissera dans le tableau noir en bas. Advenant qu'il ne trouve pas, vérifier l'orthographe. Une fois l'adresse de départ et l'adresse de destination entrée dans le tableau noir vous pouvez écrire le nom de la personne, son numéro de Matricule, son heure de prise en charge par le chauffeur (heure de départ), sa méthode de paiement, accompagnateur etc. Sauvegarder la séquence. Une fois la séquence sauvegarder, elle se transmet dans le bac principale. Dans ce bac vous pourrez la sélectionner et faites entrée. La séquence descendra dans le bac de transport adapté. (gris,noir et blanc)Une fois la séquence dans le bac de T.A. vous pourrez ajouté votre numéro de route et de transport. Les Informations qui ne veulent pas entrer ou se sauvegarder lors du déplacement entre le bac d'adresse et celui du transport adapté peuvent s'inscrire lorsque les informations sont rendu dans le bac de t.a. À ce moment vous pouvez entrer l'ordre d'embarquement et débarquement lorsqu'il y a plusieurs usagers.Cliquer sur la petite voiture. Il Apparaîtra un tracé de la course ainsi que le montant chargé à votre fournisseur de transport adapté. Appuyer sur la disquette pour sauvegarder le transport que vous venez de créer. Si vous voulez que le transport soit envoyé à une voiture en particulier entrer le numéro de voiture dans le carré à cette effet.Il vous apparaîtra une fenêtre vous informant qu'il est possible d'envoyer le transport dans la voiture concernée. Si vous faites oui il sera envoyer immédiatement à la voiture. Si vous dites non il sortira à l'heure programmer. Rechercher un T.A. par dateFaite F12, sélectionner rechercher t.a par date. Cet écran vous apparaîtra. Entrer la date que vous désirer faire une recherche et appuyer sur entrée. Ce tableau devrait apparaitre. Si la recherche correspond à l'information que vous rechercher, vous trouverez la dites information dans le rectangle blanc ci dessus. Quand vous faites une recherche de t.a par date,voiture, matricule, prix manquant ou nom le processus est le même.Seul l'indication de l'information que vous rechercher dans le rectangle noir va différer légèrement.Voici les tableau via F12. Liste T.A pas van adaptéOption non utilisée par la plupart des compagnies. Liste des séquences journéesComme son nom l'indique ce module vous montre toutes les séquences de la journée. Faites F12 et sélectionner la date recherchée ensuite faites rafraîchir. Si la case séquence non assignée pour une voiture est cochée, vous verrez que les transports à venir. Si vous la décochée vous verrez tout les transports de la journée. Lorsque vos transports sont affichés dans le tableau ci-contre, sélectionné le transport désiré et double cliquer dessus. Il ouvrira une fenêtre de transport adapté. Vous verrez les même informations que celle dans la fênetre de F12 et transport adapté. Transférer les donnéesL'option transférer les données sert à importer des données pour les transports adaptés. Il existe deux solutions possible. Il y a ceux qui utilisent Parcours et Trapèze et ceux qui utilisent Giro. Commençons par le plus simple, Giro. Le fournisseur de transports adapté envoie les transports directement dans le logiciel Giro que les répartiteurs utilisent via accès. Pour ceux qui utilisent Parcours et trapèze cela est un peu plus compliqué mais reste tout de même simple. Le fournisseur de transports adaptés envoie par internet au serveur de la compagnie les transports qui seront importé via F12. Vous pouvez transférer les données en faisant F12 ensuite transférer les données.Ce tableau apparaîtra. Vous voyez dans le rectangle le plus à droite que c'est marqué Par défault. Ceci est normale cela indique que c'est le fichier envoyé qui est le plus récent.Vous cliquez sur internet, il vous indiquera la date du fichier envoyé. Exemple vous êtes le 14 Novembre,les fichiers à importer seront ceux du lendemain le 15 Novembre. Vous voyez que la date correspond, vous pouvez ensuite cliquer sur ouvrir. Le fichier téléchargera dans votre logiciel Fraxion. Advenant que ce n'est pas la bonne date vous pouvez cliquer dans le rectangle de droite. Celui ou c'est écrit Par défault. Il y a une petite flèche qui vous donneront le choix entre plusieurs fichiers. Sélectionner les fichiers en ordre croissant. C'est à dire essayer le fichier 1 si ce n'est pas la bonne date, essayer le deuxième et ainsi de suite jusqu'à la date désirée. La case fichier à gauche vous amène dans la section fichiers de votre ordinateur.Lorsque vous avez le fichier désirée, cliquer sur ouvrir. Il ouvrira un tableau ou vous verrez les transports se télécharger. Lorsque les adresses sont en bleu ou en rouge, il y a des modifications à faire par rapports aux adresses concernées. Soit que la coordonnée Gps n'est pas bonne ou exacte soit que l'adresse n'est pas reconnu par votre système de répartition car l'adresse n'est pas entrée exactement de la même façon que la base de données.C'est souvent du cas par cas. Si vous rencontrer cette problématique veuillez contacter le soutien technique de Fraxion. Imprimer les routes.Pour ceux qui utilisent Parcours et trapèze ce module vous sera utile.Vous pouvez à l'aide de ce module imprimer vos routes de la journée. Vous pouvez sélection le mode route ou voiture. En mode route signifie que vous verrez la route complète avec tout les voyages de la journée.La voiture qui les à effectuer ainsi que le prix au compteur inscrit par le chauffeur. En mode voiture, votre impression sera bien sûr par voiture. Vous aurez les mêmes renseignements par contre pour votre facturation il sera plus facile de le visualiser ainsi. Vous devez ensuite choisir en ordre de numéro ou d'heure. Habituellement on utilise en ordre de numéro car visuellement c'est plus facile de suivre. En ordre d'heure est plus souvent utiliser lorsqu'on recherche un transport précis dans la journée. Ensuite confirmer la date et la route à imprimer exemple 2017-11-22 route 001.Cliquer sur imprimer. Une fenêtre ouvrira et vous verrez vos transports télécharger. Vous pourrez ensuite les imprimer. Assigner à une voiture.Il existe une fonctionnalité avec laquelle nous pouvons assigner un transport ou une route complète à un véhicule. Il suffit d'entrer l'information. Entrer le numéro de route et le numéro de transport si c'est pour un transport. Si c'est pour envoyer une route complète pour une van adapté par exemple, entrer seulement la route. Ensuite, un comme l'autre, inscrivez la voiture dans la case à cet effet. Appuyer sur Assigner. Le ou les transports seront télécharger vers la tablette. Afficher gestionnaire de tâches.(Giro)Pour ceux et celles qui utilisent accès comme logiciel de transport adapté, le gestionnaire de tâches vous sera très utile. c'est un petit carré qui marquent les messages d'erreurs. Il vous informera des rues qui ne sont pas adéquatement écrites sur les routes. cela s'appelle confirmer adresses. Les chauffeurs peuvent communiquer avec vous via la tablette et Giro qui vous affiche le message ou la réponse du chauffeur. Pour ouvrir le gestionnaire de tâches faites F12 et afficher gestionnaire de tâches. Ouvrir liste d'appels répartis supplémentairePour certain répartiteur, il est plus facile de travailler sur une seule écran mais avec une colonne d'appels répartis sur chaque page. Il s'agit de la colonne ou on voit tout les appels envoyés aux voitures. Cette colonne se trouve à droite sur la page répartition. Vous pouvez à l'aide de F12 et ouvrir un appel répartis supplémentaire. Cela ouvrira une fenêtre que vous pourrez déplacer sur la page de prise d'appel. Vous verrez exactement les mêmes choses que sur la page de répartition mais la fenêtre est plus petite. Vous pouvez l'agrandir selon votre besoin. Pointer la souris sur le cadre de la fenêtre et maintenir la touche gauche de la souris pour agrandir en déplacer vers la grandeur désirée. Créer note pour poste.Il existe une fonction avec laquelle on peut communiquer entre divers membres de l'organisation qui utilisent le système. Vous pouvez écrire et envoyer un message à un collègue qui apparaîtra à son écran en jaune fluo en défilant en haut de l'écran.Pour enlever le message, vous faites F8. Afficher info-telPour les compagnies avec MocTel. C'est un module qui montre tout les utilisateurs qui sont connecter au système téléphonique. Les téléphonistes, les opérateurs de base, superviseur, gérant etc. En vert ils sont disponible pour répondre. En bleu, ils sont occupés avec un client. En orange c'est un appel interne vers l'externe exemple on rappelle un client. Rouge l'employé est déconnecté ou en pause repos ou repas. Il est aussi un distributeur d'appel. C'est à dire qu'il envoie les appels qui entre dans le système téléphonique et les répartis entre les personnes connecté et disponible. |