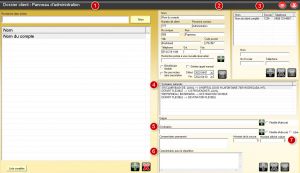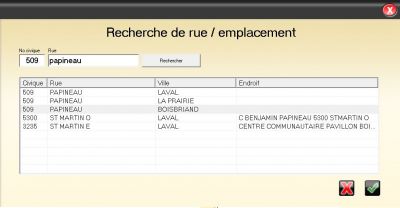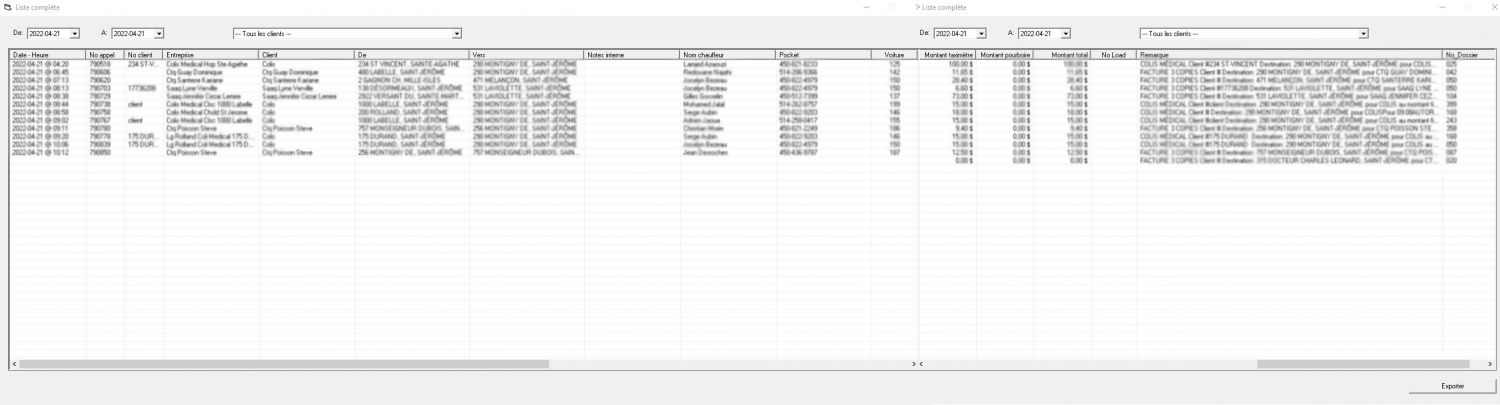Différences entre versions de « Répartition/Dossier Client Admin »
| (16 versions intermédiaires par 2 utilisateurs non affichées) | |||
| Ligne 1 : | Ligne 1 : | ||
| + | {{Menu}} | ||
| + | [[Fichier:Sections du dossier client admin.jpeg|thumb|Administration du dossier client]] | ||
| + | |||
Le Dossier client admin regroupe les comptes clients pour faciliter la gestion des transports et de la facturation. Cette option est réservée à l'administration. Pour la répartition, il y a une section aux options limitées disponible sur la page de prise d'appel. | Le Dossier client admin regroupe les comptes clients pour faciliter la gestion des transports et de la facturation. Cette option est réservée à l'administration. Pour la répartition, il y a une section aux options limitées disponible sur la page de prise d'appel. | ||
| − | Pour y accéder, ouvrez Fraxion et à partir du menu principal, sélectionner l'option Dossier client admin: | + | Pour y accéder, ouvrez Fraxion et à partir du menu principal, sélectionner l'option Dossier client admin. |
| − | [[Fichier: | + | |
| − | [[Fichier: | + | ==Sections du dossier client admin== |
| + | |||
| + | '''Veuillez sauvegarder les informations entre chaque étape en cliquant sur l'icône de disquette.''' | ||
| + | |||
| + | '''Section 1:''' | ||
| + | |||
| + | Sert à rechercher un client en particulier. Pour ajouter un nouveau client, écrivez son nom et cliquer sur le + vert en bas à droite. Si vous voulez supprimer un client, le sélectionner et appuyer sur le X rouge en bas à droite. | ||
| + | |||
| + | '''Section 2:''' | ||
| + | |||
| + | Cette section indique les informations du client sélectionné. Quand vous ajoutez un nouveau client, il est important de remplir tous les champs des coordonnées du client. | ||
| + | Dans cette section, il y a aussi d'autres options qui peuvent être nécessaires: | ||
| + | *Ajouter [[:Fichier:Restricitons dossier client admin.JPG|des restrictions]] pour un client en particulier. | ||
| + | *En cochant la case «Bénéficiaire flexible» vous pourrez faire en sorte qu'un autre nom que ceux inscrits bénéficie du service). | ||
| + | *En cochant la case « Ne pas inclure dans l'exportation» , ce client ne sera pas dans le rapport de la facturation. | ||
| + | *en cochant la case «Génère appel manuel, l'appel restera dans l'écran de la répartition. Vous aurez alors le contrôle sur quel véhicule recevra l'appel. | ||
| + | *Les cases Début et Fin sont les dates du contrat avec le bénéficiaires. | ||
| + | |||
| + | '''Section 3:''' | ||
| + | Montre les bénéficiaire du contrat sélectionné. | ||
| + | |||
| + | '''Section 4:''' | ||
| + | Montre tous les scénarios autorisés pour le bénéficiaire sélectionné. | ||
| + | |||
| + | '''Section 5:''' Ajouter des scénarios autorisés. | ||
| + | |||
| + | *Cliquer sur le plus vert | ||
| + | *Inscrire le numéro civique et le nom de la rue. Choisir la bonne adresse et faire de crochet vert en bas à droite. | ||
| + | [[Fichier:Ajout d'adresses scénarios.JPG|400px]] | ||
| + | |||
| + | Lorsque vous entrez un départ et une destination précises, le scénarios sera fixe. | ||
| + | |||
| + | Cependant, si la case ''flexible'' est cochée, cela fera en sorte que seulement une adresse est fixe. Par exemple, vous partez toujours de la maison, mais votre destination peut être flexible parmi les adresses inscrites au dossier. Le contraire est également possible. | ||
| − | + | Si la case libre est cochée dans la destination, le client peut aller n'importe où. | |
| − | + | '''Section 6:''' Commentaires | |
| − | + | *Commentaires permanents: Ces commentaires seront permanents et visibles dans la tablettes des chauffeurs. | |
| + | *Commentaires pour la répartition: Ces commentaires sont seulement visibles pour la répartition. Les chauffeurs ne voient pas ces commentaires dans la tablette. | ||
| − | + | '''Section 7:''' Montants | |
| − | |||
| − | |||
| − | |||
| − | + | Lorsque les courses ont un montant prédéterminé, vous pouvez l'inscrire dans la case montant de la course. | |
| + | Le montant affiché dans la voiture sera le montant qui sera affiché dans la tablette pour le chauffeur. | ||
| + | Cette section est surtout utile lorsque vous avez une entente avec le client. | ||
| − | + | ==Facturation== | |
| − | + | Lors de la facturation, cliquer sur liste complète et entrer la période facturable. | |
| − | |||
| − | |||
| − | + | [[Fichier:Liste complète facturation dossier client admin.jpeg|1500px]] | |
| − | + | Vous pouvez sélectionner un ou plusieurs clients. Dans ce tableau, la barre de défilement du bas vous permet d'accéder à plusieurs informations telles que la date, l'heure, le numéro de client, l'entreprise, le nom du client, etc. C'est aussi à cet endroit que vous apercevrez tous les transports effectués durant la période sélectionnée. | |
| − | Pour télécharger le document en format Excel, cliqué sur ''exporter'' et il sera sauvegardé dans votre fichier téléchargement. | + | Pour télécharger le document en format Excel, cliqué sur ''exporter'' et il sera sauvegardé dans votre fichier téléchargement. |
| − | + | <noinclude> | |
| + | {{Palette Guides}} | ||
| + | </noinclude> | ||
Version actuelle datée du 16 septembre 2023 à 13:01
Le Dossier client admin regroupe les comptes clients pour faciliter la gestion des transports et de la facturation. Cette option est réservée à l'administration. Pour la répartition, il y a une section aux options limitées disponible sur la page de prise d'appel.
Pour y accéder, ouvrez Fraxion et à partir du menu principal, sélectionner l'option Dossier client admin.
Sections du dossier client admin
Veuillez sauvegarder les informations entre chaque étape en cliquant sur l'icône de disquette.
Section 1:
Sert à rechercher un client en particulier. Pour ajouter un nouveau client, écrivez son nom et cliquer sur le + vert en bas à droite. Si vous voulez supprimer un client, le sélectionner et appuyer sur le X rouge en bas à droite.
Section 2:
Cette section indique les informations du client sélectionné. Quand vous ajoutez un nouveau client, il est important de remplir tous les champs des coordonnées du client. Dans cette section, il y a aussi d'autres options qui peuvent être nécessaires:
- Ajouter des restrictions pour un client en particulier.
- En cochant la case «Bénéficiaire flexible» vous pourrez faire en sorte qu'un autre nom que ceux inscrits bénéficie du service).
- En cochant la case « Ne pas inclure dans l'exportation» , ce client ne sera pas dans le rapport de la facturation.
- en cochant la case «Génère appel manuel, l'appel restera dans l'écran de la répartition. Vous aurez alors le contrôle sur quel véhicule recevra l'appel.
- Les cases Début et Fin sont les dates du contrat avec le bénéficiaires.
Section 3: Montre les bénéficiaire du contrat sélectionné.
Section 4: Montre tous les scénarios autorisés pour le bénéficiaire sélectionné.
Section 5: Ajouter des scénarios autorisés.
- Cliquer sur le plus vert
- Inscrire le numéro civique et le nom de la rue. Choisir la bonne adresse et faire de crochet vert en bas à droite.
Lorsque vous entrez un départ et une destination précises, le scénarios sera fixe.
Cependant, si la case flexible est cochée, cela fera en sorte que seulement une adresse est fixe. Par exemple, vous partez toujours de la maison, mais votre destination peut être flexible parmi les adresses inscrites au dossier. Le contraire est également possible.
Si la case libre est cochée dans la destination, le client peut aller n'importe où.
Section 6: Commentaires
- Commentaires permanents: Ces commentaires seront permanents et visibles dans la tablettes des chauffeurs.
- Commentaires pour la répartition: Ces commentaires sont seulement visibles pour la répartition. Les chauffeurs ne voient pas ces commentaires dans la tablette.
Section 7: Montants
Lorsque les courses ont un montant prédéterminé, vous pouvez l'inscrire dans la case montant de la course. Le montant affiché dans la voiture sera le montant qui sera affiché dans la tablette pour le chauffeur. Cette section est surtout utile lorsque vous avez une entente avec le client.
Facturation
Lors de la facturation, cliquer sur liste complète et entrer la période facturable.
Vous pouvez sélectionner un ou plusieurs clients. Dans ce tableau, la barre de défilement du bas vous permet d'accéder à plusieurs informations telles que la date, l'heure, le numéro de client, l'entreprise, le nom du client, etc. C'est aussi à cet endroit que vous apercevrez tous les transports effectués durant la période sélectionnée. Pour télécharger le document en format Excel, cliqué sur exporter et il sera sauvegardé dans votre fichier téléchargement.