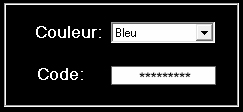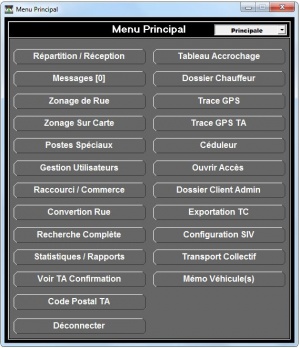Différences entre versions de « Répartition »
(→Menu principal : Configuration siv, ouvrir accès, exportation tc, transport collectif, statistiques rapport, coir t.a confirmation, code postal t.a, mémo véhicules et déconnecter. -Patricia) |
|||
| (30 versions intermédiaires par 6 utilisateurs non affichées) | |||
| Ligne 1 : | Ligne 1 : | ||
| − | + | {{Menu}} | |
| − | == Démarrer | + | {{Intro|Les pages qui suivent sont un guide pour la répartition SIV de Fraxion.}} |
| + | {| class="wikitable" style="float:right" | ||
| + | | [[Répartition Fraxion Guide|Guide complet à imprimer]] | ||
| + | |} | ||
| + | |||
| + | == Démarrer Fraxion == | ||
[[Fichier:Icône Répartition Fraxion.jpg|droite]] | [[Fichier:Icône Répartition Fraxion.jpg|droite]] | ||
| − | Pour démarrer le logiciel, cliquez sur l'icône « Répartition Fraxion », normalement | + | Pour démarrer le logiciel, cliquez sur l'icône « Répartition Fraxion », normalement située sur le bureau de l'ordinateur. |
| − | Si l'icône n'apparaît pas sur le bureau, vous | + | Si l'icône n'apparaît pas sur le bureau, vous la trouverez dans l'Explorateur Windows : C:\Program Files (x86)\Répartition Fraxion\Repartition Fraxion.exe |
Cliquez-droit sur le fichier Répartition Fraxion.exe et sélectionnez « Épingler à la barre des tâches ». | Cliquez-droit sur le fichier Répartition Fraxion.exe et sélectionnez « Épingler à la barre des tâches ». | ||
| Ligne 13 : | Ligne 18 : | ||
[[Fichier:Code utilisateur.jpg|droite]] | [[Fichier:Code utilisateur.jpg|droite]] | ||
| − | Vous pouvez sélectionner la couleur de l'[[Répartition - réception des appels|écran de répartition]] que vous préférez. Généralement le bleu fatigue moins les yeux. | + | Vous pouvez sélectionner la couleur de l'[[Répartition - réception des appels|écran de répartition]] que vous préférez. Généralement, le bleu fatigue moins les yeux. |
Les utilisateurs peuvent être créés dans le module [[Gestion utilisateurs|Gestion utilisateurs]]. C'est également à cet endroit que les utilisateurs peuvent changer leur mot de passe. | Les utilisateurs peuvent être créés dans le module [[Gestion utilisateurs|Gestion utilisateurs]]. C'est également à cet endroit que les utilisateurs peuvent changer leur mot de passe. | ||
| Ligne 22 : | Ligne 27 : | ||
[[Fichier:Menu principal Répartition Fraxion.jpg|thumb|Le menu principal]] | [[Fichier:Menu principal Répartition Fraxion.jpg|thumb|Le menu principal]] | ||
| − | Le menu principal est le premier écran lorsqu'un utilisateur entre son code. Ce menu peut varier d'un utilisateur à l'autre | + | Le menu principal est le premier écran lorsqu'un utilisateur entre son code. Ce menu peut varier d'un utilisateur à l'autre et d'une compagnie à l'autre, selon le secteur d'activité ou les besoins de celle-ci. Dans la capture d'écran ci-contre, tous les cas de figure sont présentés. Des boutons peuvent être ajoutés ou retirés, selon les accès permis aux utilisateurs. Voir la page [[Gestion utilisateurs|Gestion utilisateurs]]. |
| − | * '''[[Répartition | + | * '''[[Répartition/Répartition des appels|Répartition des appels]]''' : écran pour la répartition des appels. |
| − | * '''[[Tableau | + | * '''[[Répartition/Réception des appels|Réception des appels]]''' : écran pour la prise des appels |
| − | * '''[[Dossier chauffeur]]''' : module de gestion des chauffeurs, les détails, les permissions, les restrictions. | + | * '''[[Répartition/Tableau accrochage|Tableau d'accrochage]]''' : essentiel pour l'ensemble des véhicules, la répartition des véhicules dans les zones et leur rang. |
| − | * '''[[Gestion utilisateurs]]''' : module utilisé pour faire la | + | * '''[[Répartition/Dossier chauffeur|Dossier chauffeur]]''' : module de gestion des chauffeurs, les détails, les permissions, les restrictions. |
| − | * '''[[Zonage de rue]]''' : module servant à ajouter une nouvelle rue, modifier les zones associées aux adresses, etc. | + | * '''[[Répartition/Gestion utilisateurs|Gestion utilisateurs]]''' : module utilisé pour faire la gestion des utilisateurs, téléphonistes, répartiteurs ; c'est également dans ce module que l'on peut accorder des accès spécifiques aux employés. |
| − | * '''[[Zonage sur carte]]''' : module utilisé à dessiner les zones, ajuster les vertices, modifier un ensemble de configurations | + | * '''[[Répartition/Zonage de rue|Zonage de rue]]''' : module servant à ajouter une nouvelle rue, modifier les zones associées aux adresses, etc. |
| − | * '''[[Raccourci | + | * '''[[Répartition/Zonage sur carte|Zonage sur carte]]''' : module utilisé à dessiner les zones, ajuster les vertices, modifier un ensemble de configurations relatives au zonage, etc. |
| − | * '''[[Recherche complète]]''' : similaire à la fonction « F5 » dans la [[Répartition | + | * '''[[Répartition/Raccourci commerce|Raccourci commerce]]''' : dans ce module, on peut associer un commerce à une adresse pour une prise d'appel plus efficace. |
| − | * '''[[Trace GPS]]''' : module utilisé pour suivre le trajet fait par un | + | * '''[[Répartition/Recherche complète|Recherche complète]]''' : similaire à la fonction « F5 » dans la [[Répartition des appels]] et [[Réception des appels]]. |
| − | * '''[[ | + | ** [[Information appel]] |
| − | + | * '''[[Répartition/Trace GPS|Trace GPS]]''' : module utilisé pour suivre le trajet fait par un véhicule dans le passé. | |
| − | * '''[[Postes spéciaux]]''' : ce module permet de créer des postes spéciaux. | + | * '''[[Répartition/Configuration SIV|Configuration SEV]]''' : C'est l'endroit où vous pouvez configurer le système des pénalités pour opérateurs de véhicules. |
| − | * '''[[Céduleur]]''' : utile pour créer des appels récurrents et ponctuels. | + | * '''[[Répartition/Postes spéciaux|Poste spéciaux]]''' : ce module permet de créer des postes spéciaux. |
| − | * '''[[ | + | * '''[[Répartition/Céduleur|Céduleur]]''' : utile pour créer des appels récurrents et ponctuels. |
| − | + | * '''[[Répartition/Dossier Client Admin|Dossier Client Admin]]''' : permet de faire la gestion des clients, des entreprises, des contrats, etc. | |
| − | * '''[[ | + | * '''[[Répartition/Transport collectif|Transport collectif]]''' : Routes établies par le transporteur régional mais effectué par taxi. |
| − | + | * '''[[Répartition/Statistiques rapports|Statistiques rapports]]''' : Rapports sous forme de données concernant le nombre de prises d'appels, les appels répartis, les voitures, etc. | |
| − | + | * '''[[Répartition/Mémo véhicule(s)|Mémo véhicule(s)]]''' : Message général destiné à toutes les voitures. Cela permet d'écrire à toutes les voitures en une seule fois. | |
| − | * '''[[Statistiques | ||
| − | * '''[[ | ||
| − | |||
| − | |||
* '''Messages [0]''' : message entre utilisateurs, les répartiteurs, téléphonistes, administration. | * '''Messages [0]''' : message entre utilisateurs, les répartiteurs, téléphonistes, administration. | ||
* '''Déconnecter''' : Ferme le logiciel Fraxion. | * '''Déconnecter''' : Ferme le logiciel Fraxion. | ||
{{Palette Guides}} | {{Palette Guides}} | ||
Version actuelle datée du 13 juin 2023 à 11:46
| Les pages qui suivent sont un guide pour la répartition SIV de Fraxion. |
Démarrer FraxionPour démarrer le logiciel, cliquez sur l'icône « Répartition Fraxion », normalement située sur le bureau de l'ordinateur. Si l'icône n'apparaît pas sur le bureau, vous la trouverez dans l'Explorateur Windows : C:\Program Files (x86)\Répartition Fraxion\Repartition Fraxion.exe Cliquez-droit sur le fichier Répartition Fraxion.exe et sélectionnez « Épingler à la barre des tâches ». Authentification de l'utilisateurVous pouvez sélectionner la couleur de l'écran de répartition que vous préférez. Généralement, le bleu fatigue moins les yeux. Les utilisateurs peuvent être créés dans le module Gestion utilisateurs. C'est également à cet endroit que les utilisateurs peuvent changer leur mot de passe. Les mots de passe peuvent être composés de lettres, de chiffres et sont sensibles à la case. Il n'y a pas de nombre minimal ou maximal de caractères pour former un mot de passe. Menu principalLe menu principal est le premier écran lorsqu'un utilisateur entre son code. Ce menu peut varier d'un utilisateur à l'autre et d'une compagnie à l'autre, selon le secteur d'activité ou les besoins de celle-ci. Dans la capture d'écran ci-contre, tous les cas de figure sont présentés. Des boutons peuvent être ajoutés ou retirés, selon les accès permis aux utilisateurs. Voir la page Gestion utilisateurs.
|